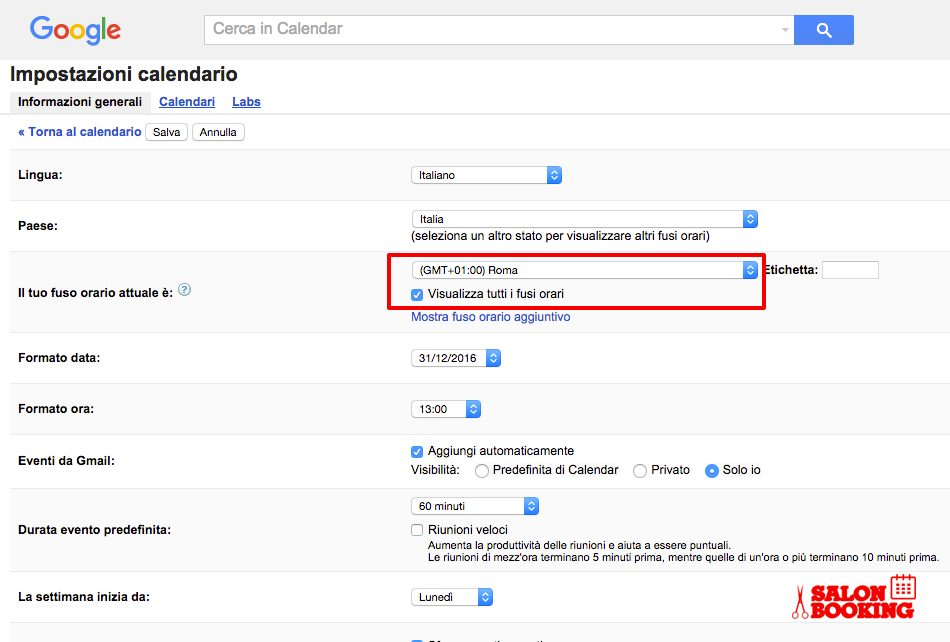Google Calendar Two ways synch
If you have correctly connected Salon Booking System with your Google Calendar account like explained here:
https://salonbookingsystem.helpscoutdocs.com/article/77-google-calendar-synchronization
then you can start using the "Two ways synch" feature.
The Salon administrator can Add and Delete reservations from his Google Calendar, the same one connected to Salon Booking plugin.
Note:
The "Two ways synch" doesn't consider other events on your Google Calendar to calculate your salon availability.
How to add a reservation from Google Calendar into Salon Booking System
Here are the steps to follow:
- Select the desired date
- Type the event title following this format:
user first name and last name, service name 1 + service name 2, user e-mail address ( only for new customers ), customer mobile number (optional), booking note(optional)
- Click on "Add time"
- Click on "Save"
- No wait for the "cronjob" runs and perform the synchronization - scroll this page for more details on cronjob creation.

Synch success, synch error and synch alert
Once the synchronization has been performed you could have three different scenarios:
- ERROR - the event title has a red circle - the reservation has not been created - look inside the event details and have a look at the error message
- SUCCESS - the event title has a green circle - you'll find all the reservations details inside the event
- SUCCESS WITH AN ALERT - the event title has a orange circle - the reservation has been created but you have a notice inside the event details
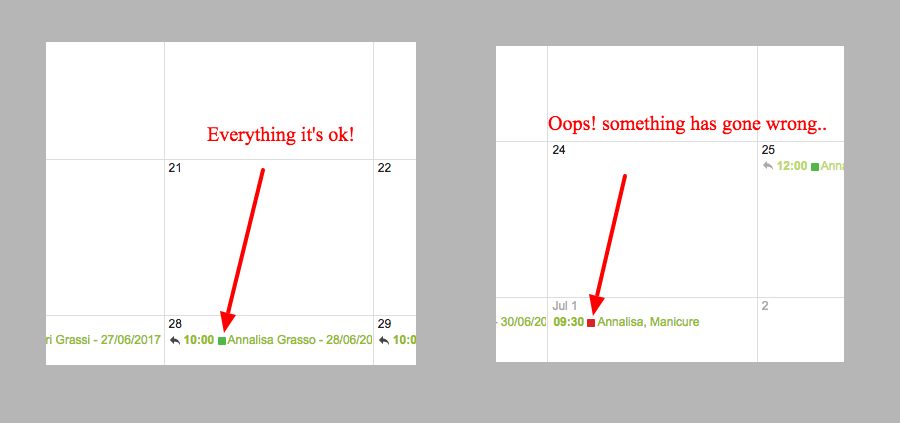
- misspelling the customer name
- misspelling the service name ( refer to the "Services" section of Salon Booking plugin to see how you entered them )
- entering an existing email address
You'll got an alert message after the synchronization in the following cases but the reservation will be created anyway:
- Choose a not available date
- Choose a not available time
- Choose a not available service
Setup a cronjob

wget -O - https://yourwebsite.com/wp-cron.php &>/dev/null<br>
wget -O - https://yourwebsite.com/wp-cron.php?action=sln_sync_from_google_calendar >/dev/null 2>&1
Note: make sure you are using your website URL.
Seutp your WordPress time-zone in a correct way
Make sure to select the name of the city that has your timezone from “Settings > General” of WordPress like this:
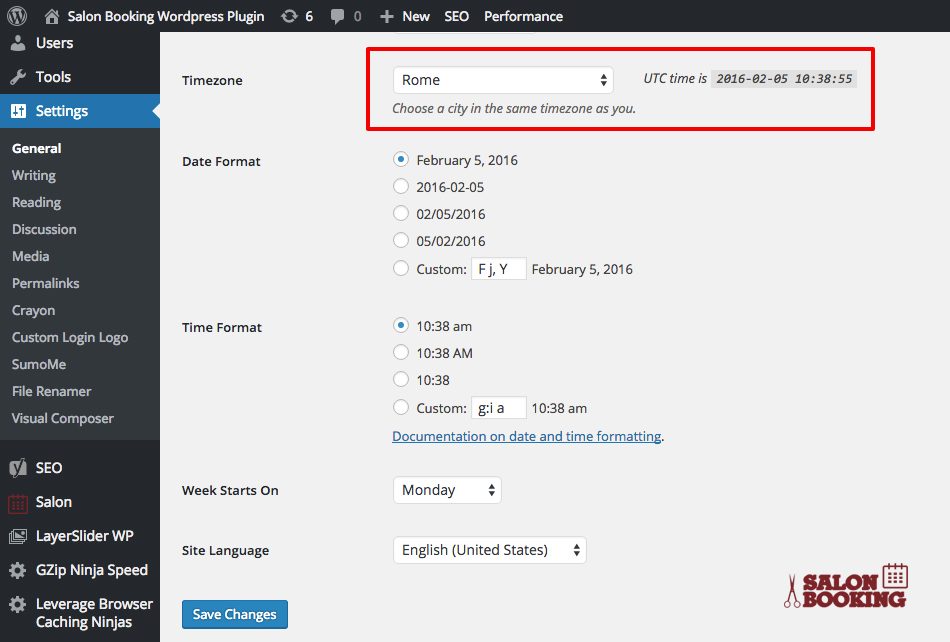
Do not use UTC format as it will cause problem with our plugin.
Timezone on Google Calendar settings:
Make sure that the timezone set on your WordPress install is the same you have set on your Google Calendar account.